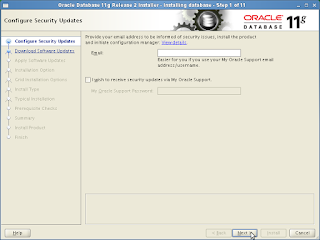After you finish download SAP please copy all downloaded files to your server.
In my case I put it in /masterDon't put your Master installation file in the user directory or desktop. put it in the root directory
use sapcar to extract file *.sar , sapcar is similar with tar. to extract use command :
sapcar -xvf *.sar
Prepare new disk for install oracle I will use 100GB disk for Oracle installation
Create new LVM for Oracle
Use yast partitioner to create LVMSelect Partitioner
Start Install SAP
open your terminal go to downloaded SWPM
in my case I put it in /master/SAPInst
extract (*.sar) use command # ./SAPCAR -xvf *.sar
check extracted files
run Installer
# ./sapinst
give unique name 3 character for SAP System ID
 |
| SAP System ID |
don't use !@#$%^&*() in the password
 |
| create password |
 |
| Browse to downloaded UC Kernel |
 |
| Browse to Installation export |
 |
| database version 12.1 |
 |
| database version 11.2 |
 |
| home directory 12.1 |
 |
| home directory 11.2 |
 |
| browse to oracle 11.2 |
 |
| browse to oracle client 11.2 |
 | |||||
| wait |
please remember
- Log in as user oradkk
- set the DISPLAY variable
- Change to Directory /oracle/stage/112_64/database/SAP
- Start "./RUNINSTALLER"
Install Oracle 11.2
I use "MobaXterm Personal Edition" for install Oracle you can download in here
run MobaXtrem in your computer, I use windows 7 pro 64 bit
 |
| Check your computer ip address |
 |
| Start remote your server |
 |
| Select Xdmcp |
 |
 |
| Check Xdmcp Port in the top (my computer session is :1.0) |
Change Directory : /oracle/stage/112_64/database/SAP/
Set DISPLAY variable
my computer ip =192.168.2.52
port Xdmcp = 1.0
test use command xclock
if successful analog clock will pop up
continue run installer
open new terminal and run script
wait run root script
run script
continue installation Finish